갤럭시 탭 S6 Lite에서 세컨드 스크린 기능을 사용하는 방법에 대해 알아보겠습니다.
One UI 5.1부터 Smart View 개발자 옵션에 비밀번호가 걸렸는데 비밀번호는 #00rtsp00입니다.
One UI 5.1.1부터는 개발자 옵션 자체가 막혀서 새로운 방법으로 해야합니다. 방법이 좀 복잡하나 한번 설정하면 계속 유지됩니다.
갤럭시 탭 S6 Lite는 갤탭 S 라인에서 가능한 세컨드스크린 기능이 막혀습니다. 때문에 spacedesk 등 서드파티 앱을 설치하여 확장 디스플레이로 쓸 수 있습니다.
세컨드스크린 기능에 진입하여 실행하는 방법을 알려드리겠습니다. 일반 갤럭시 스마트폰과 세컨드스크린 기능이 막혀있는 다른 갤럭시 탭에서도 가능합니다(너무 구형인 경우 안될 수도 있습니다).
잠금화면 하단 양측에 어플 바로가기 기능이 있죠. 그중 한군데에 Smart View 개발자모드를 추가하는 방식입니다.
제가 먼저 해봤는데 방법이 복잡하지만 한번 설정하면 계속 유지됩니다. 방법이 어려우신 분들은 spacedesk앱을 쓰셔도 됩니다.
One UI 5.1.1부터 Smart View 개발자모드 진입이 막혀서 One UI 5.1.1 전후, spacedesk 세가지 방법을 소개해드립니다.
spacedesk는 주사율 60Hz에 태블릿 화면 전체를 사용이 가능합니다.
One UI 5.1.1 이후 기기
먼저 One UI 5.1.1 이후 기기 적용 방법입니다.
1. PlayStore에서 Shizuku, System UI Tuner 설치
2. 설정 - 태블릿 정보 - 빌드번호 연타, 다시 설정으로 와서 개발자옵션 진입
3. 무선 디버깅 활성화
4. 설정 - 잠금화면 - 잠금화면 클릭
5. 잠금화면 좌우측에 앱 아무거나 추가, "완료" 클릭하여 적용
6. Shizuku 앱 실행(알림 허용해야 합니다)
7. "페어링" 클릭
8. "개발자 옵션" 클릭
9. 무선 디버깅 클릭
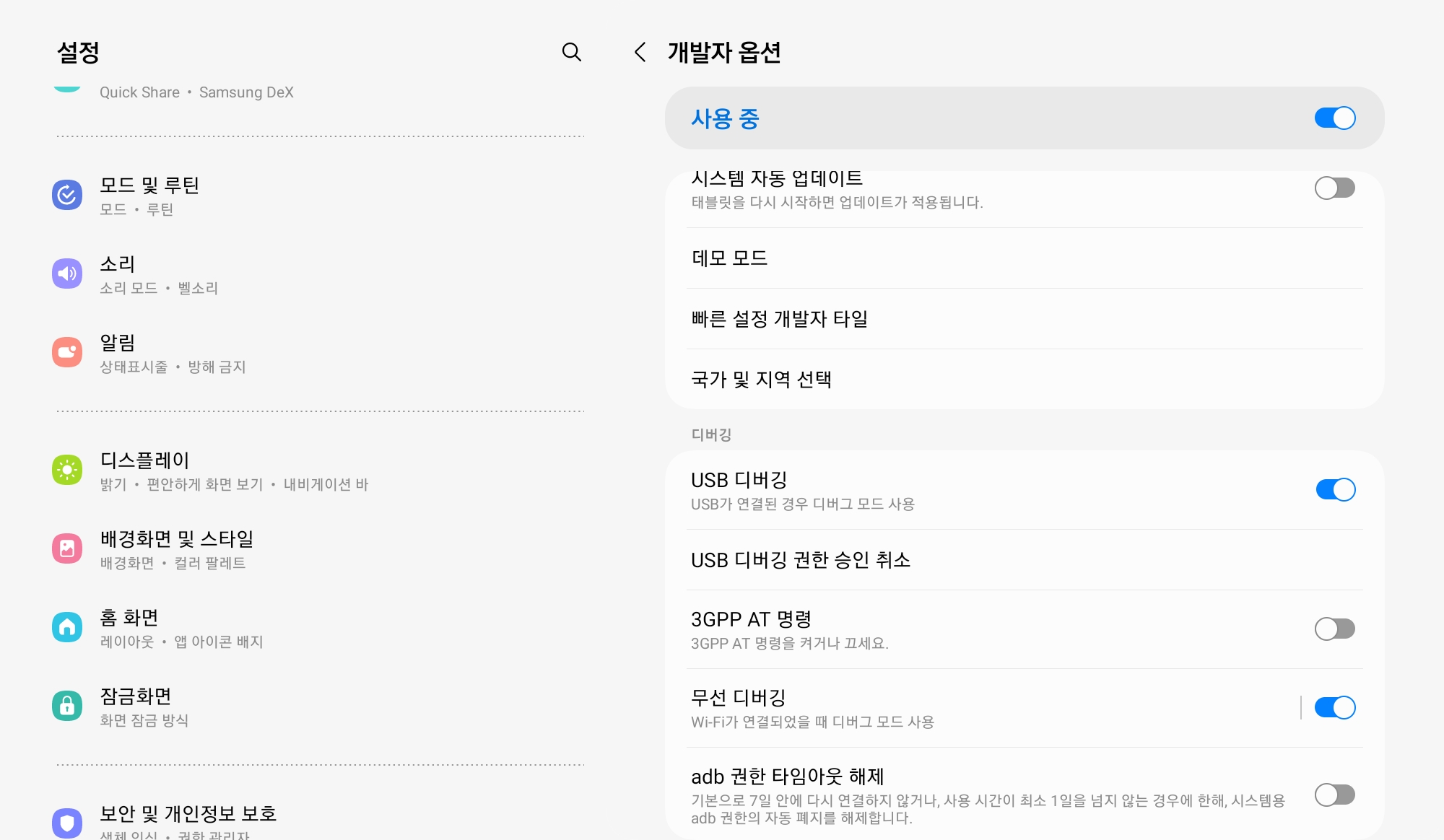
10. 페어링 코드로 기기페어링 클릭
11. 6자리 코드를 상단바를 내려 입력 후 "전송" 클릭
(오른쪽 ^ 누르면 "페어링 코드 입력" 나옴, 이거 클릭)
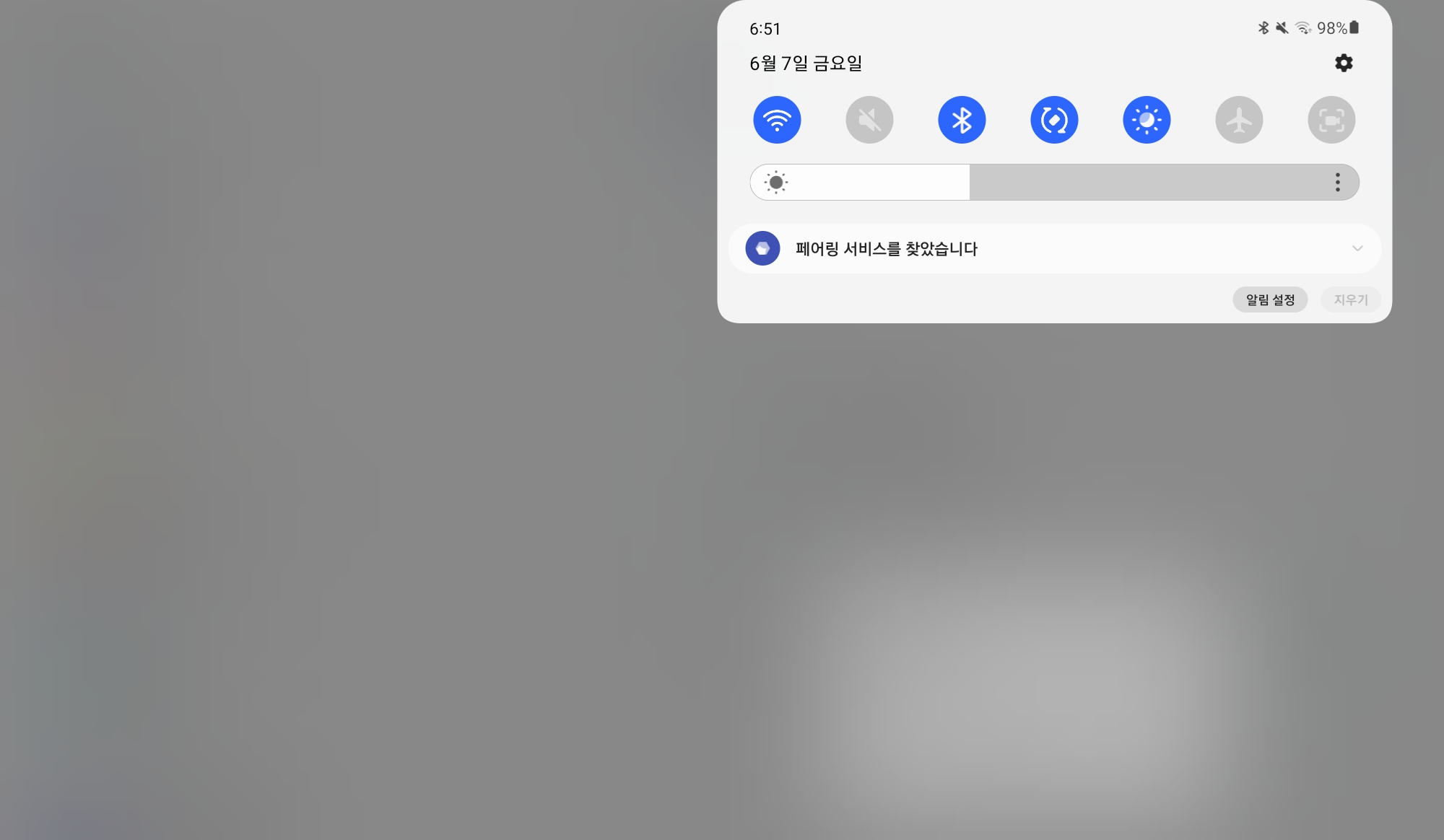
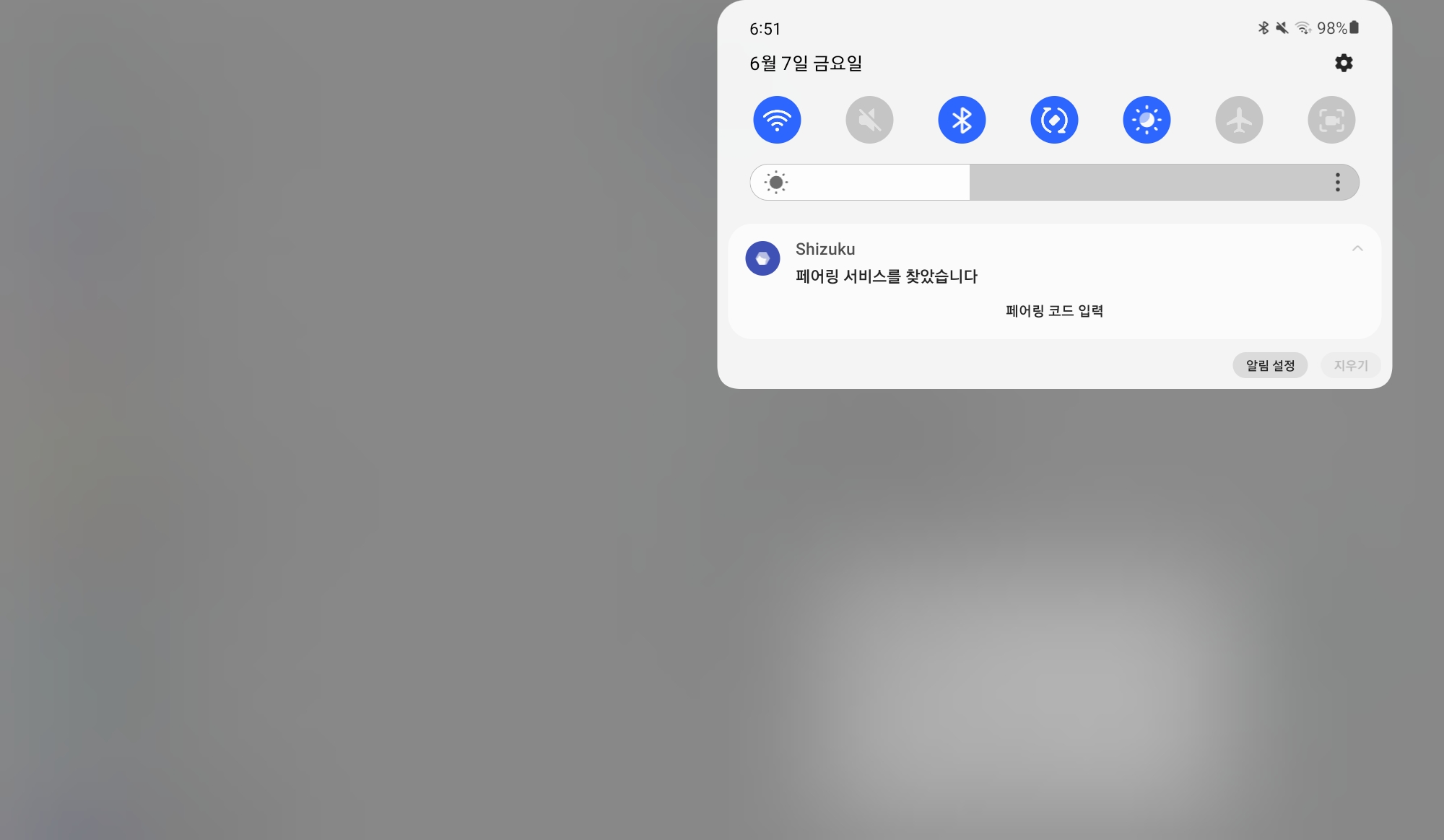
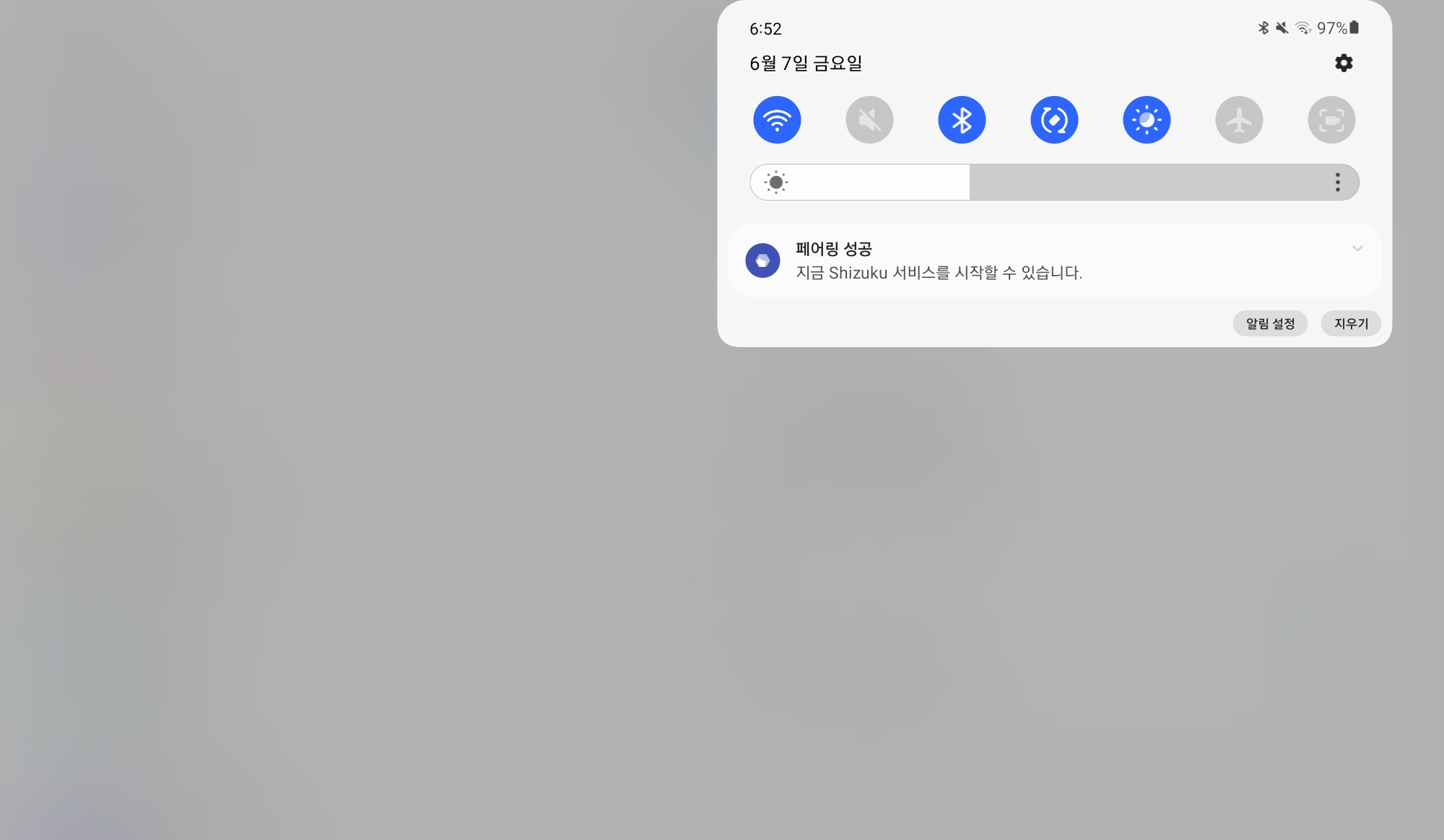
12. 페어링 성공 알림이 뜨면 다시 Shizuku앱으로 돌아가 '무선 디버깅으로 시작'에 있는 '시작'을 눌러줍니다.
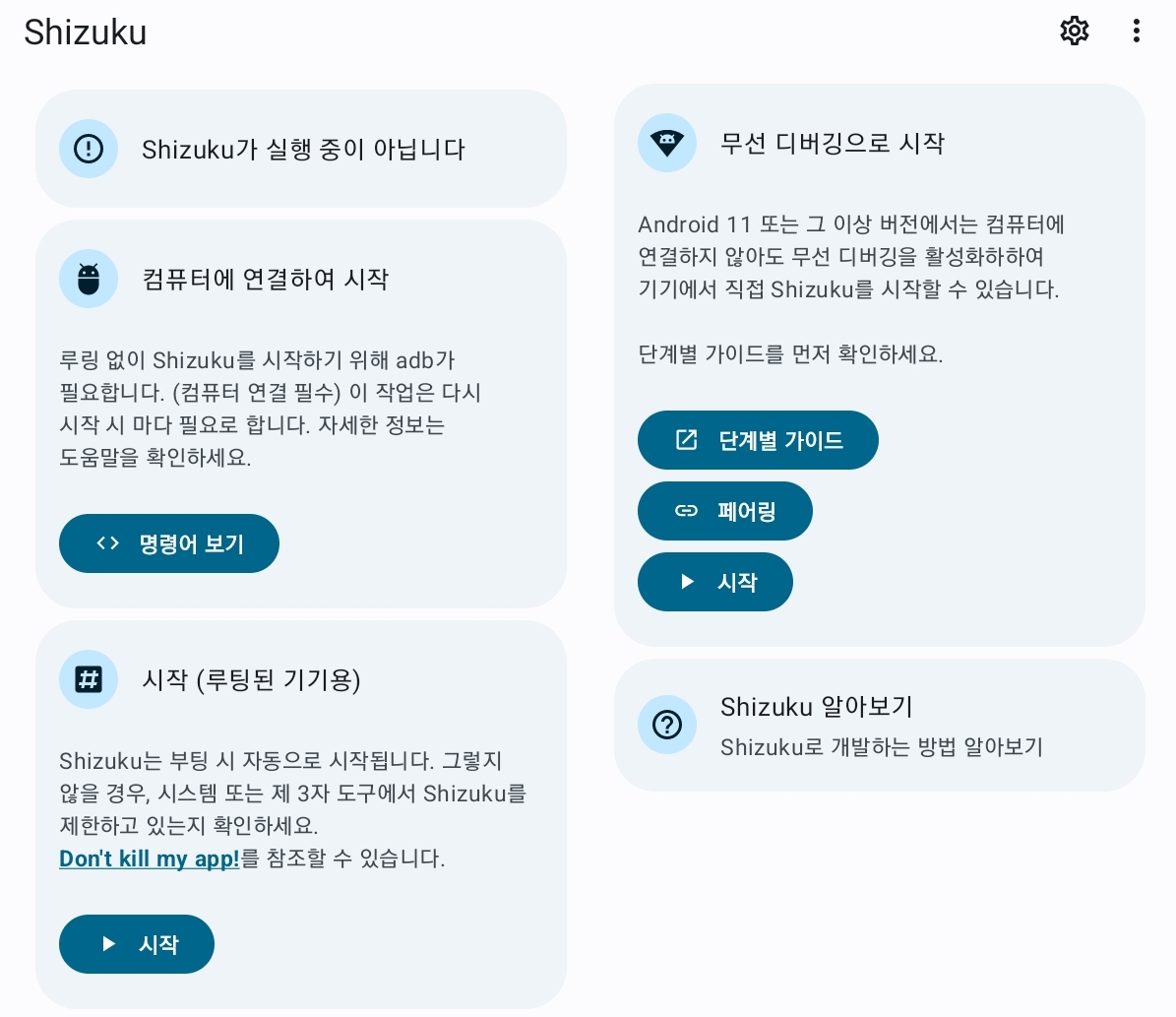
12-1. 아래 메시지가 뜨면서 진행이 안되는 경우 개발자옵션으로 가서 'USB 디버깅'을 껐다 켜주고 다시 Shizuku앱으로 돌아오면
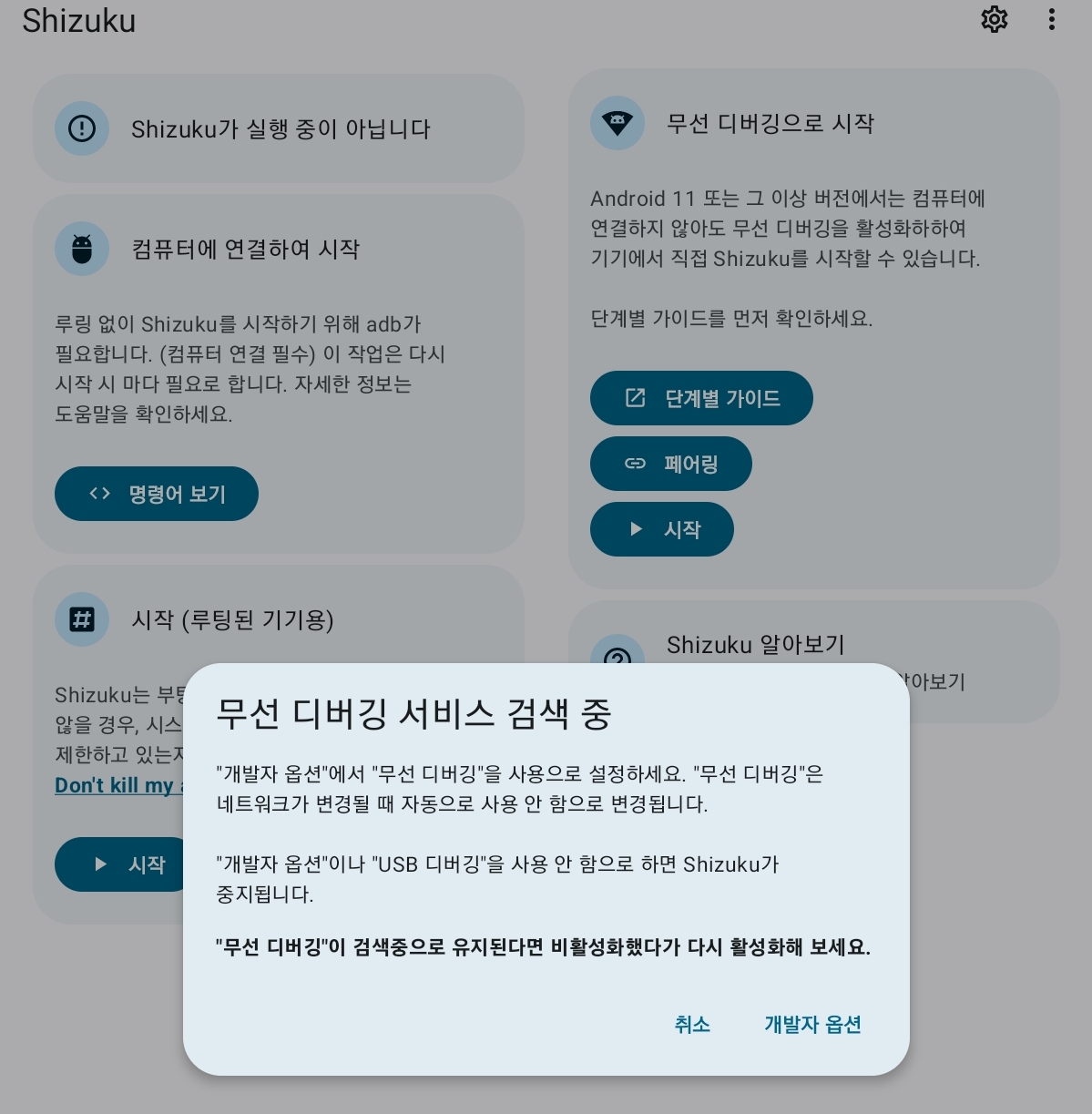
아래처럼 실행이 됩니다.
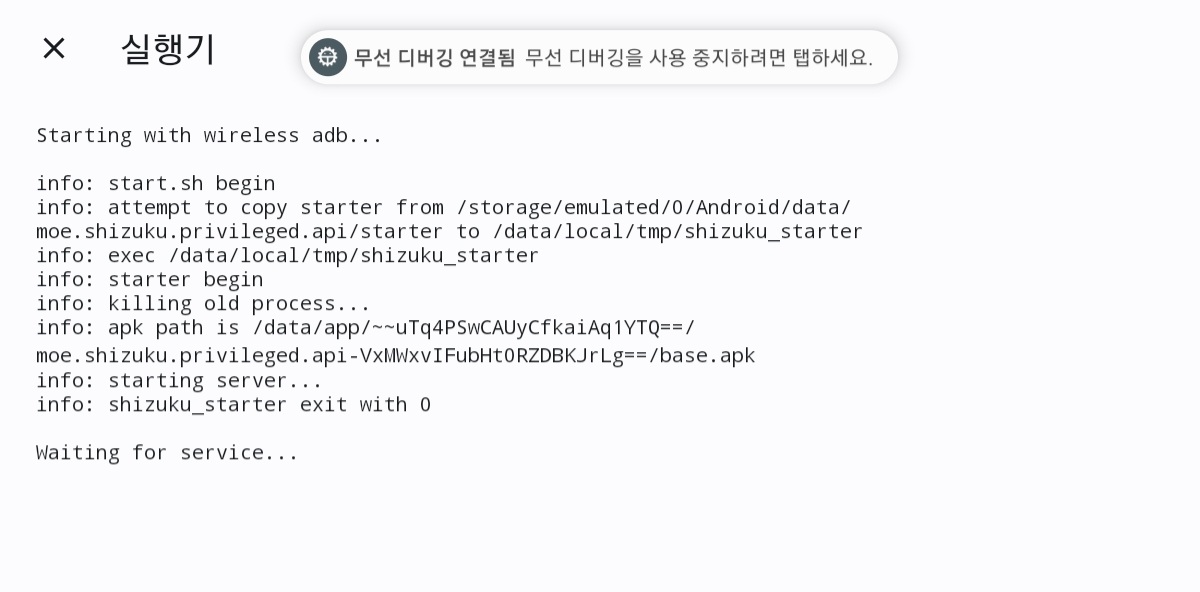
12-2. 아래처럼 '실행 중입니다'라고 뜨면 된겁니다.
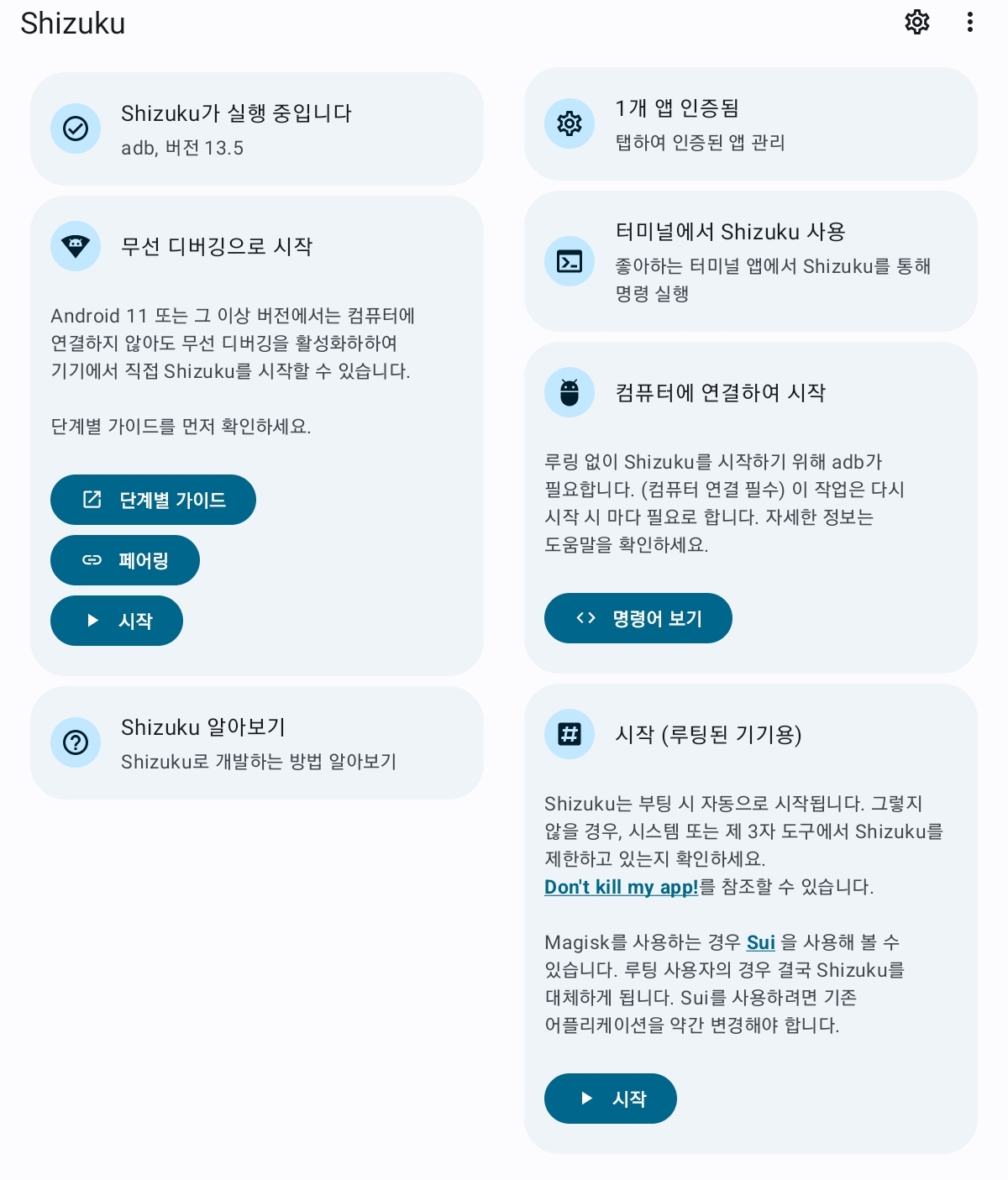
13. 시스템 - 잠금화면 - 잠금화면 클릭
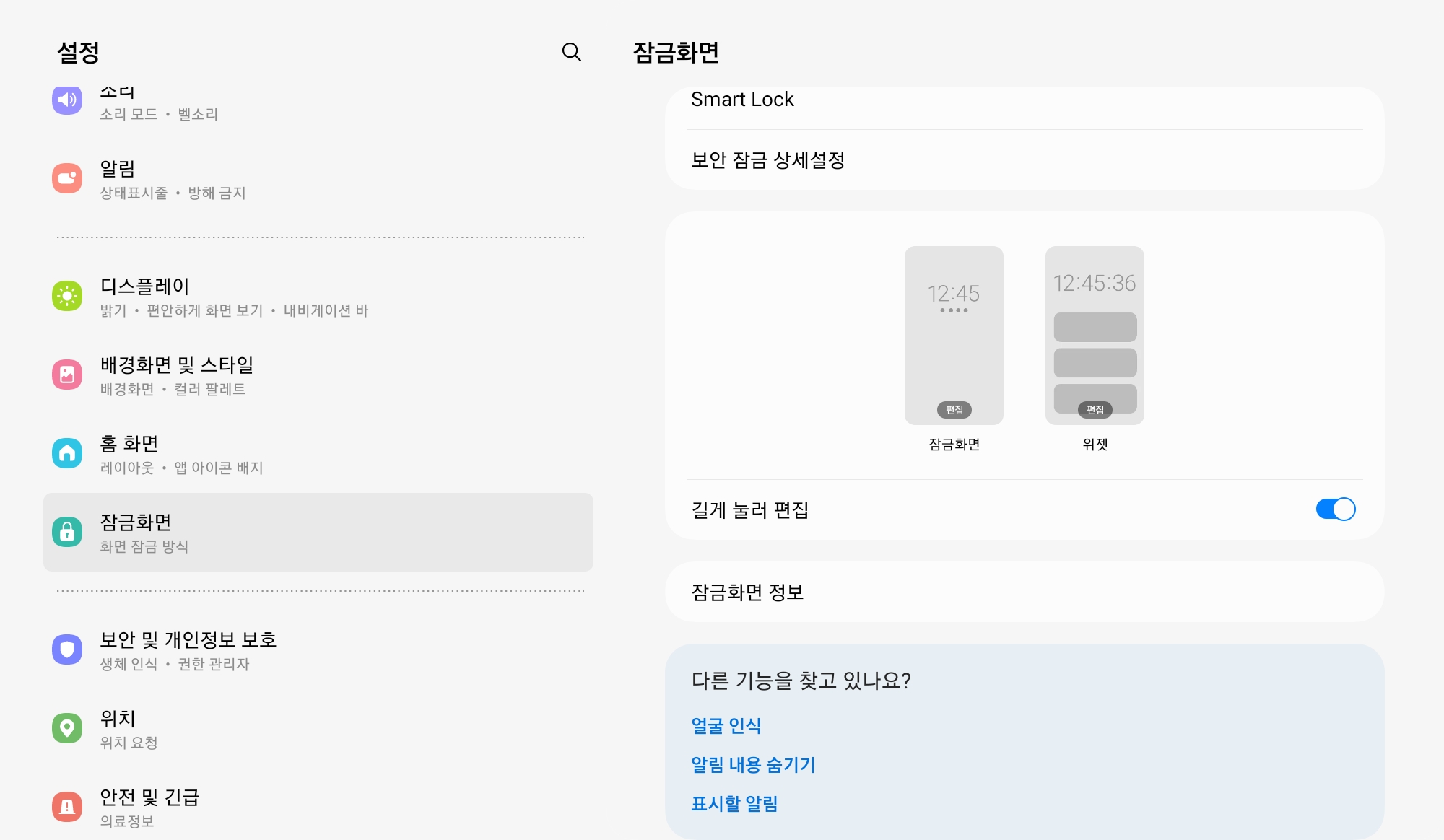
14. 왼쪽 바로가기, 오른쪽 바로가기 중 아무거나 선택 후 아무 앱이나 선택
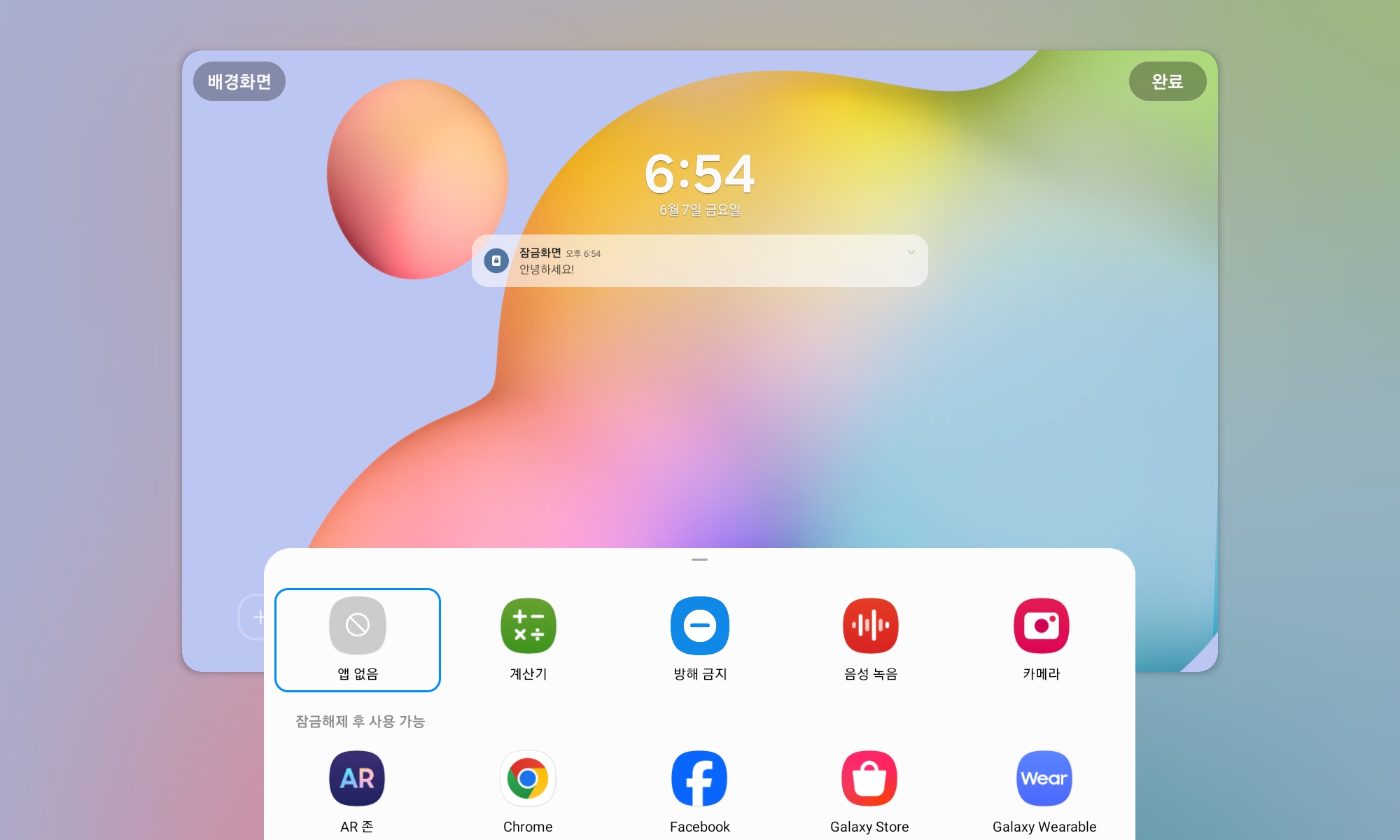
15. System UI Tuner 실행, 초반에 권한 허용단계는 허용시켜주면 됩니다.
왼쪽 메뉴들에서 시스템 - 잠금화면 - 잠금화면 바로가기 클릭, 왼쪽/오른쪽 바로가기 중 본인이 쓰고 싶은걸로 클릭
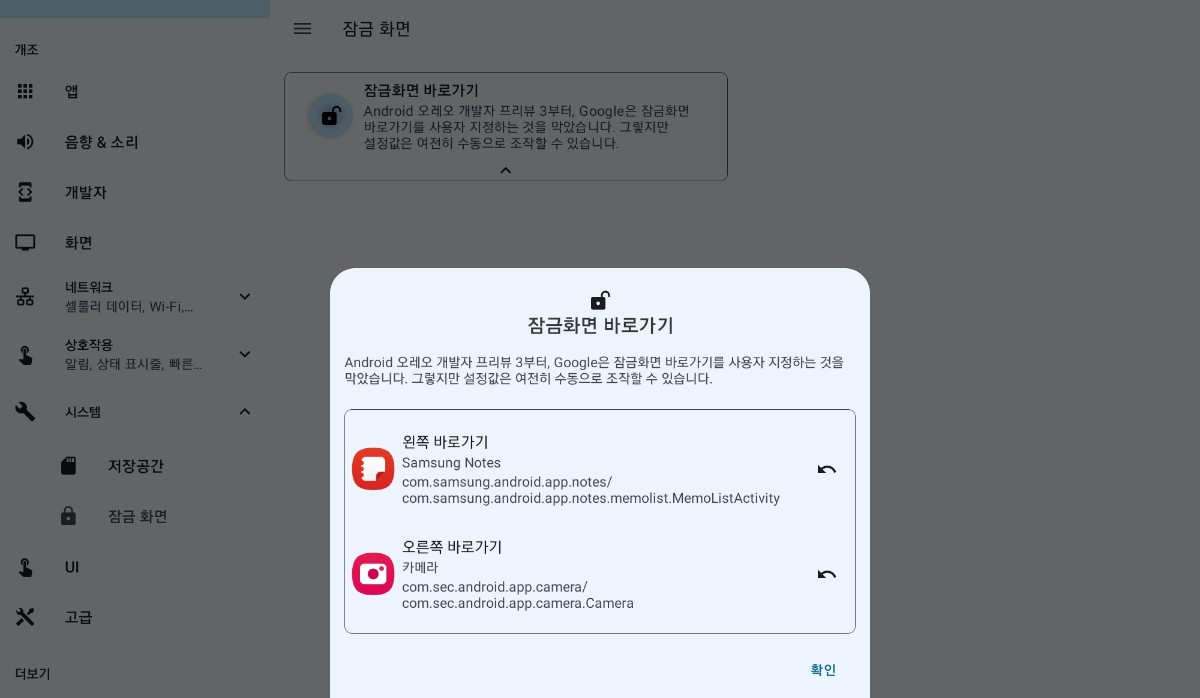
앱 화면 상단에 돋보기 아이콘 클릭해서 smart view 검색하고 'smart view' 클릭
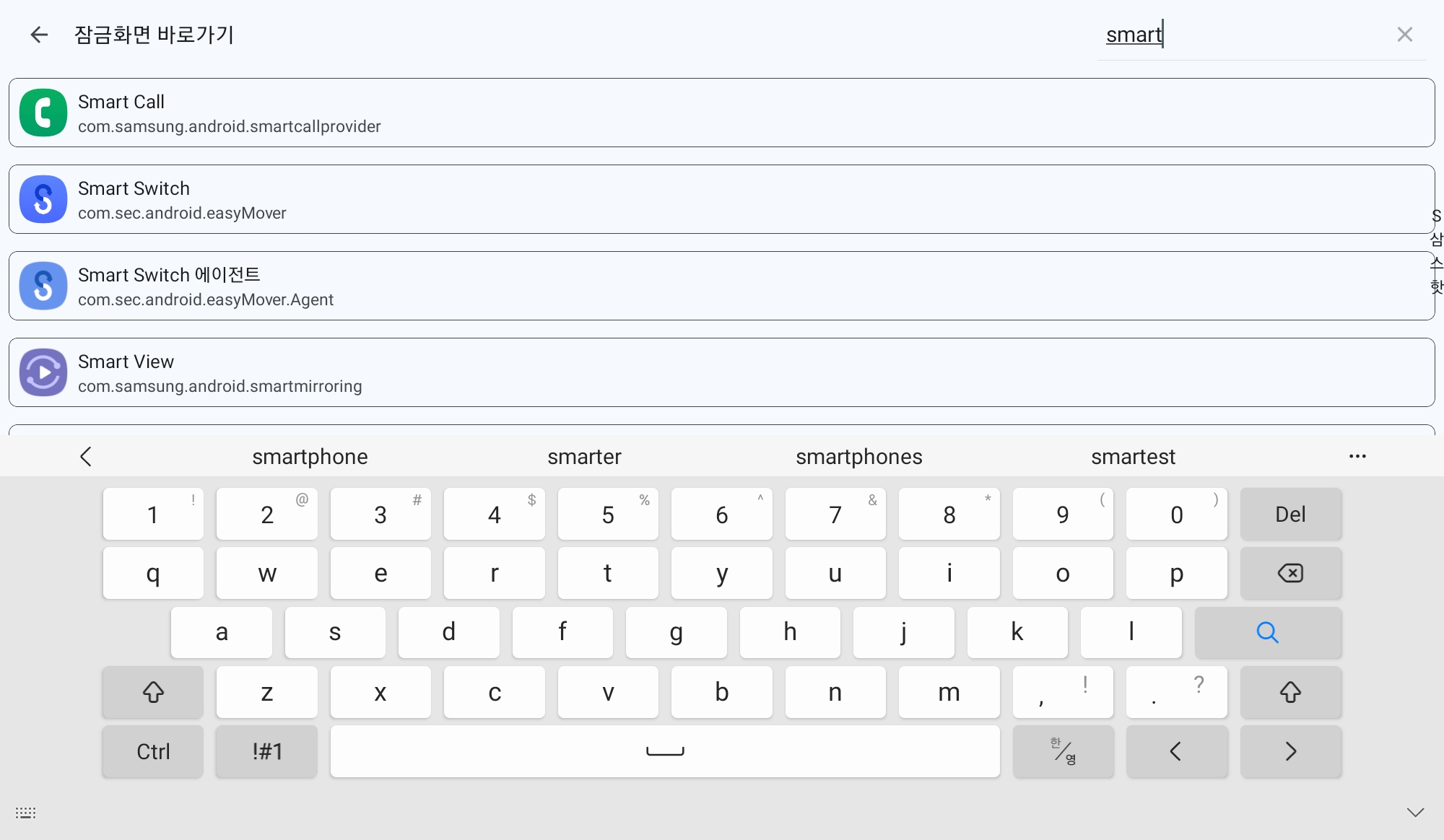
16. 뒤에 문자가 .DeveloperOptionActivity인거 클릭
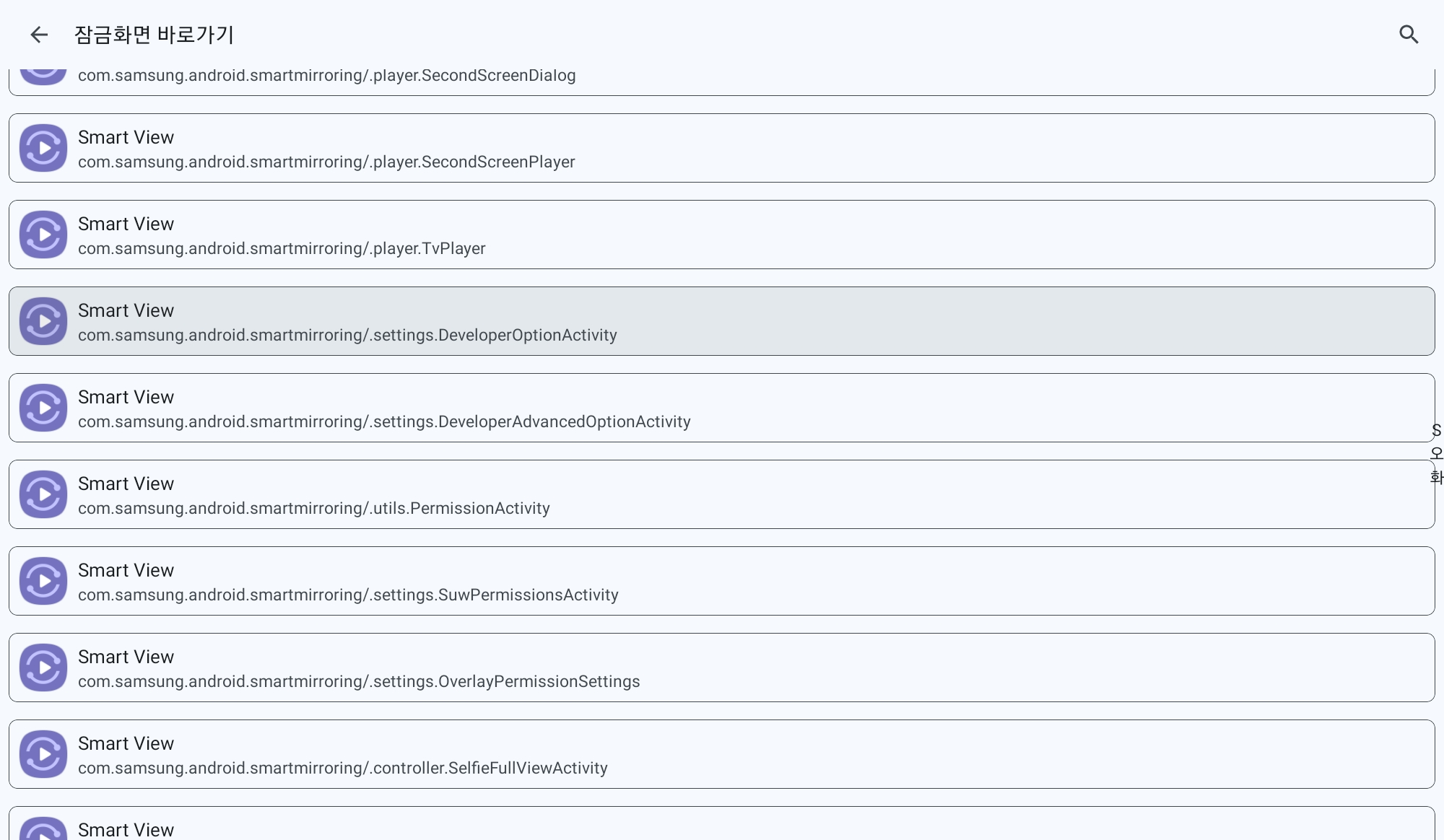
17. 화면 잠갔다가 다시 켜서 잠금화면 진입
(.DeveloperOptionActivity를 클릭하면 아래의 화면이 나오면서 바로가기 앱이 그대로지만 그대로인걸로 보일 뿐 실제로는 바뀐거라 신경 안써도 됩니다)

18. 왼쪽(또는 오른쪽, 본인이 추가한 위치)에 Smart View 아이콘이 생긴걸 볼 수 있음, 해당 위치 터치하고 슬라이드

19. 그러면 Smart View 개발자모드에 진입됨, Start SecondScreen 클릭

20. 위 화면을 띄워놓고 PC에서 윈도우 키와 k를 눌러 무선 디스플레이 찾기를 해주면 태블릿이 검색됨, 눌러서 연결해주면 완료
21. 이후 Shizuku와 SystemUITuner 삭제 및 개발자옵션 OFF해도 잠금화면에 Smart View 개발자모드 바로가기 유지됨, 재부팅 후에도 유지 확인
spacedesk로 연결하기
1. 태블릿에서는 스토어에서 spacedesk를 검색해 설치하고 PC에서는 링크에서 설치 프로그램을 다운 받아 설치
2. 태블릿에서 spacedesk 실행, 오른쪽 줄 3개 - Settings 클릭
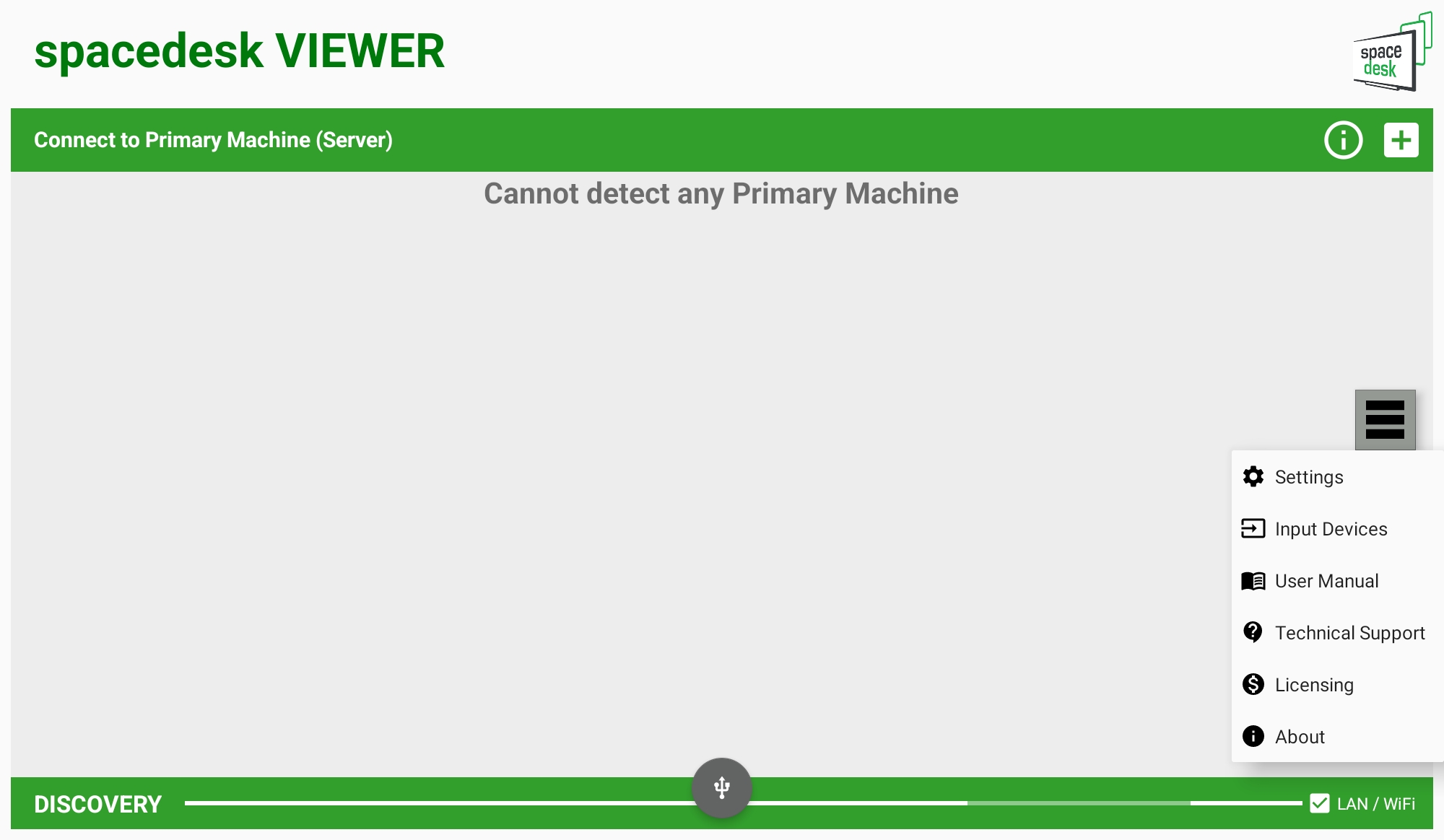
3. 왼쪽 세번째 Quality/Performance 클릭하여 오른쪽 세번째 Custom FPS Rate에서 60FPS 선택
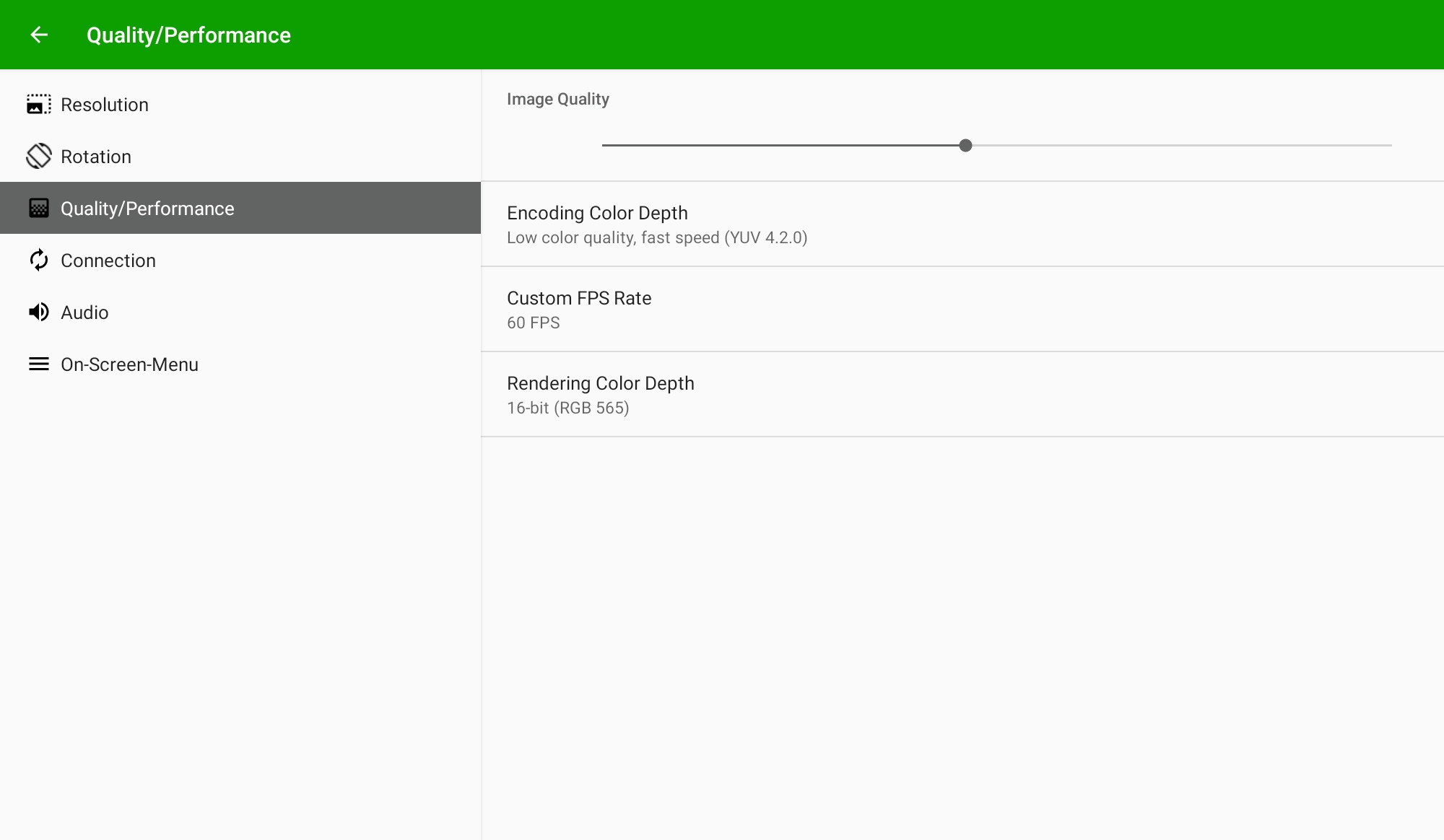
4. Image Quality, Encoding Color Depth, Rendering Color Depth 등 다른 설정에서도 사양을 높이면 마우스 이동시 버벅거리니 주의
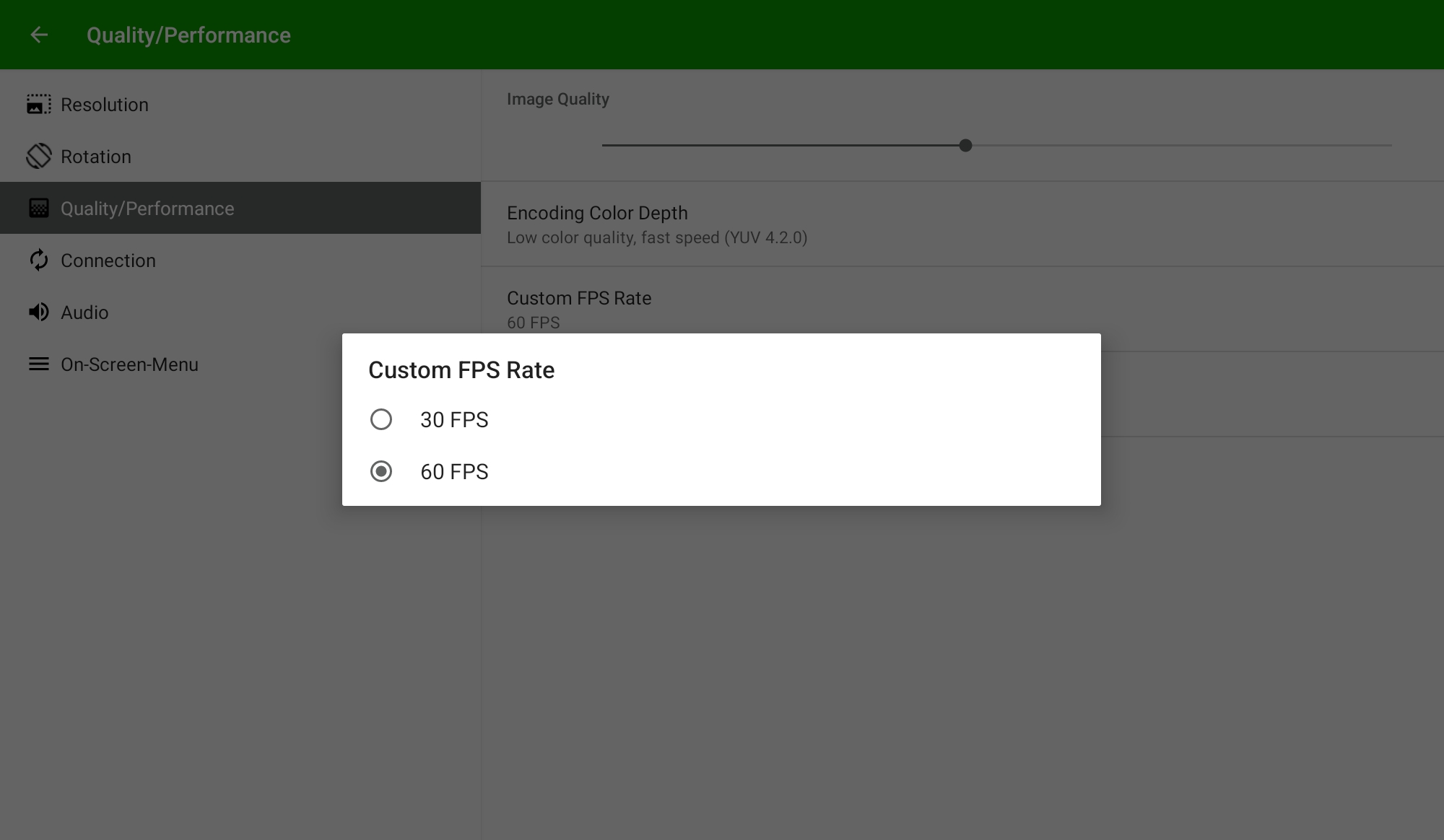
5. 윈도우에서 spacedesk DRIVER Console 실행
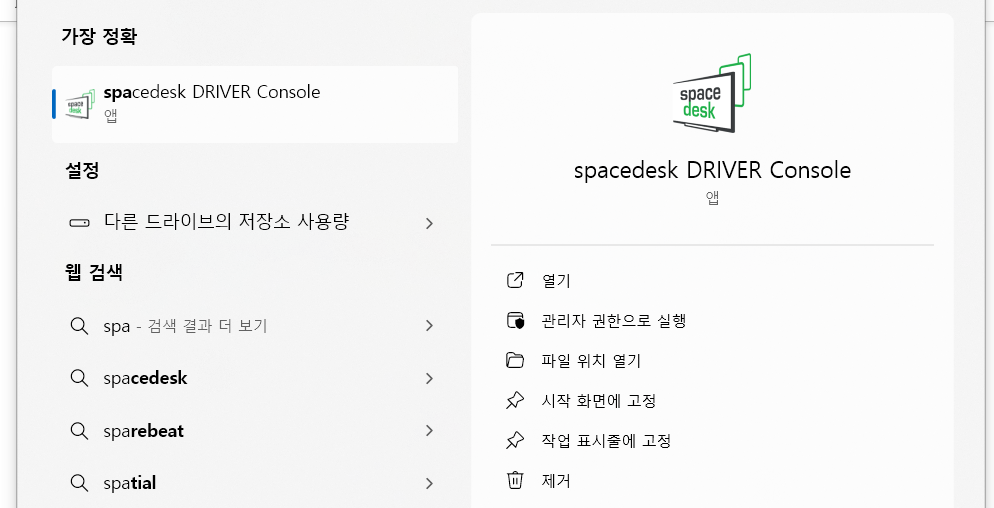
6. 오른쪽 위 OFF에서 ON으로 변경
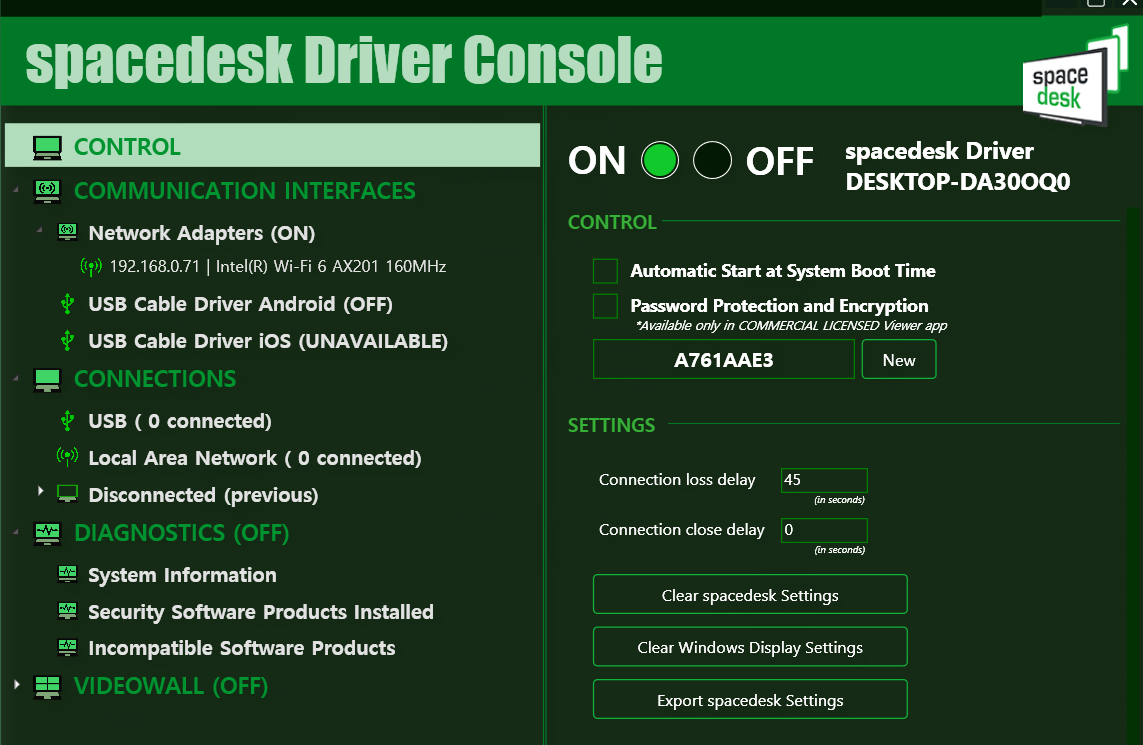
7. 다시 태블릿의 spacedesk 메인화면으로 오면 connection 하나가 떠있음, 클릭하면 연결완료
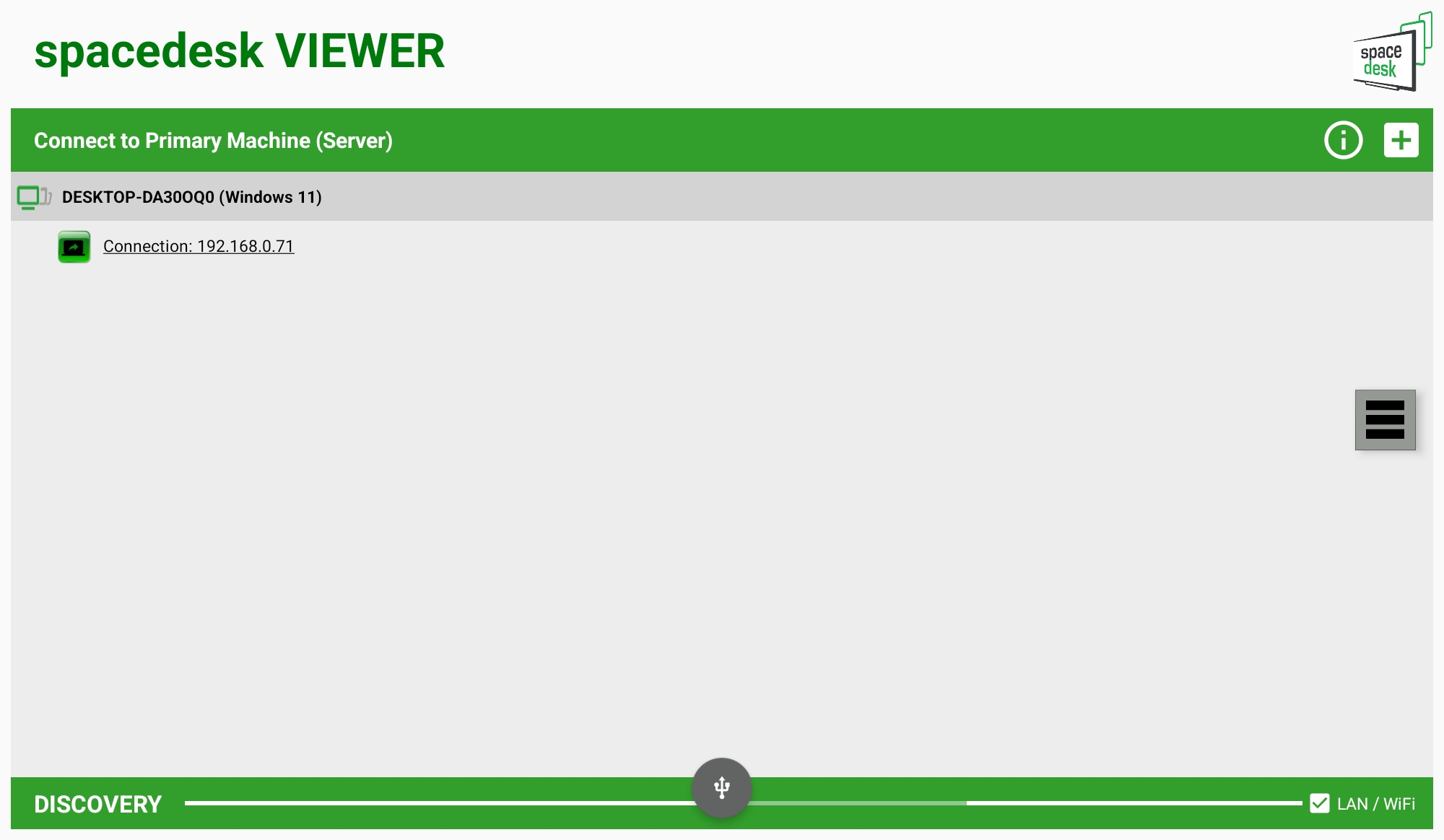
8. 이후 바탕화면에서 마우스 오른쪽 버튼 클릭 - 디스플레이 설정 - 2번 디스플레이 클릭 - 아래로 스크롤하여 고급 디스플레이 - 하단에 60Hz 확인 가능
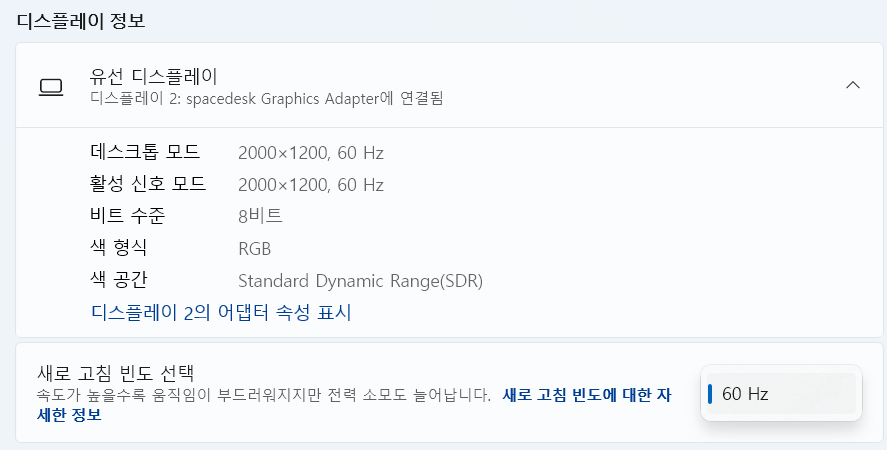
One UI 5.1.1 이전 기기
One UI 5.1.1 이전 기기 적용 방법입니다.
먼저 상단바를 내리거나 앱 검색을 통해 스마트뷰를 실행시킵니다.
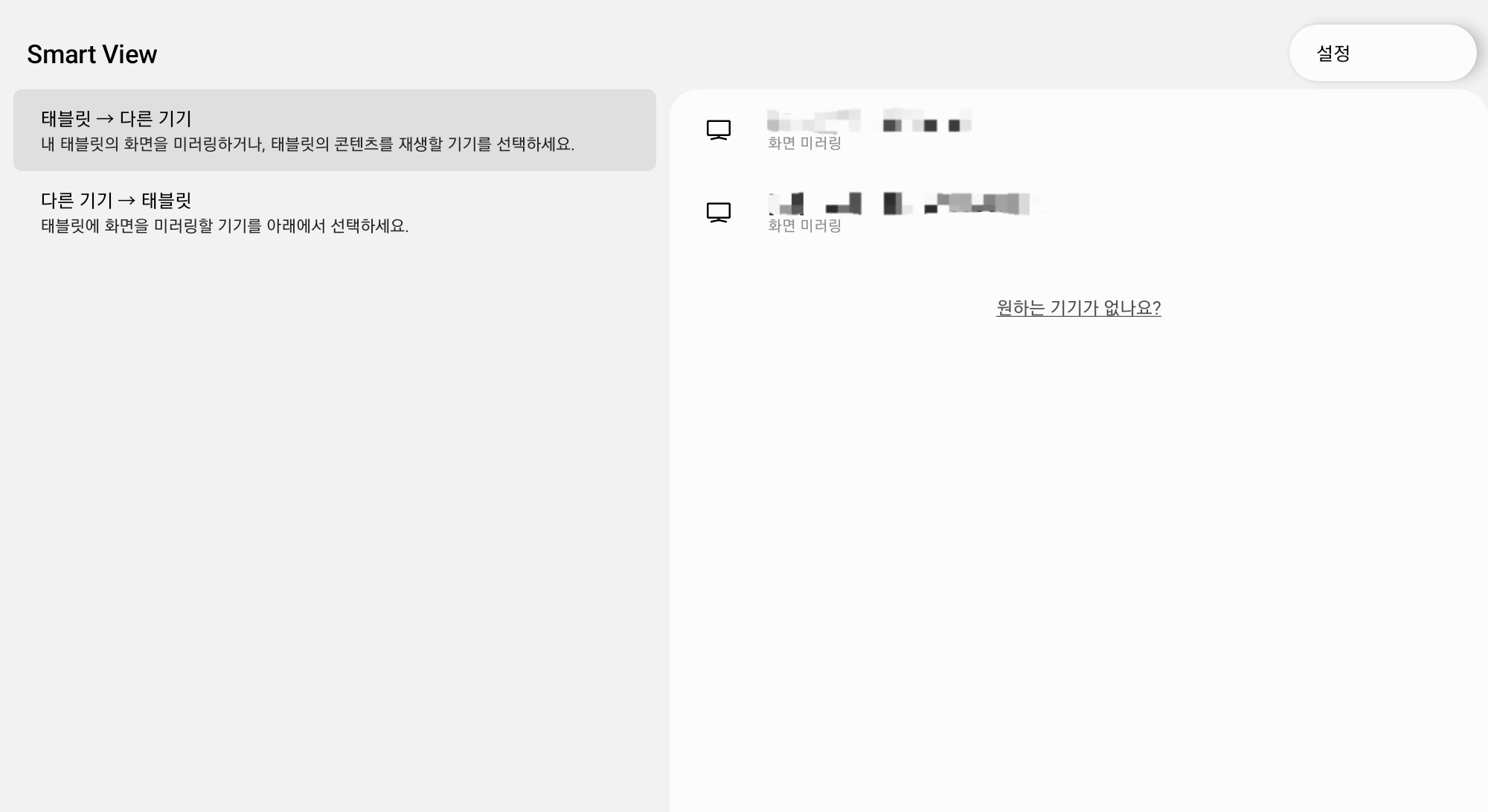
오른쪽 상단에 점 세개를 눌러 설정에 들어갑니다.
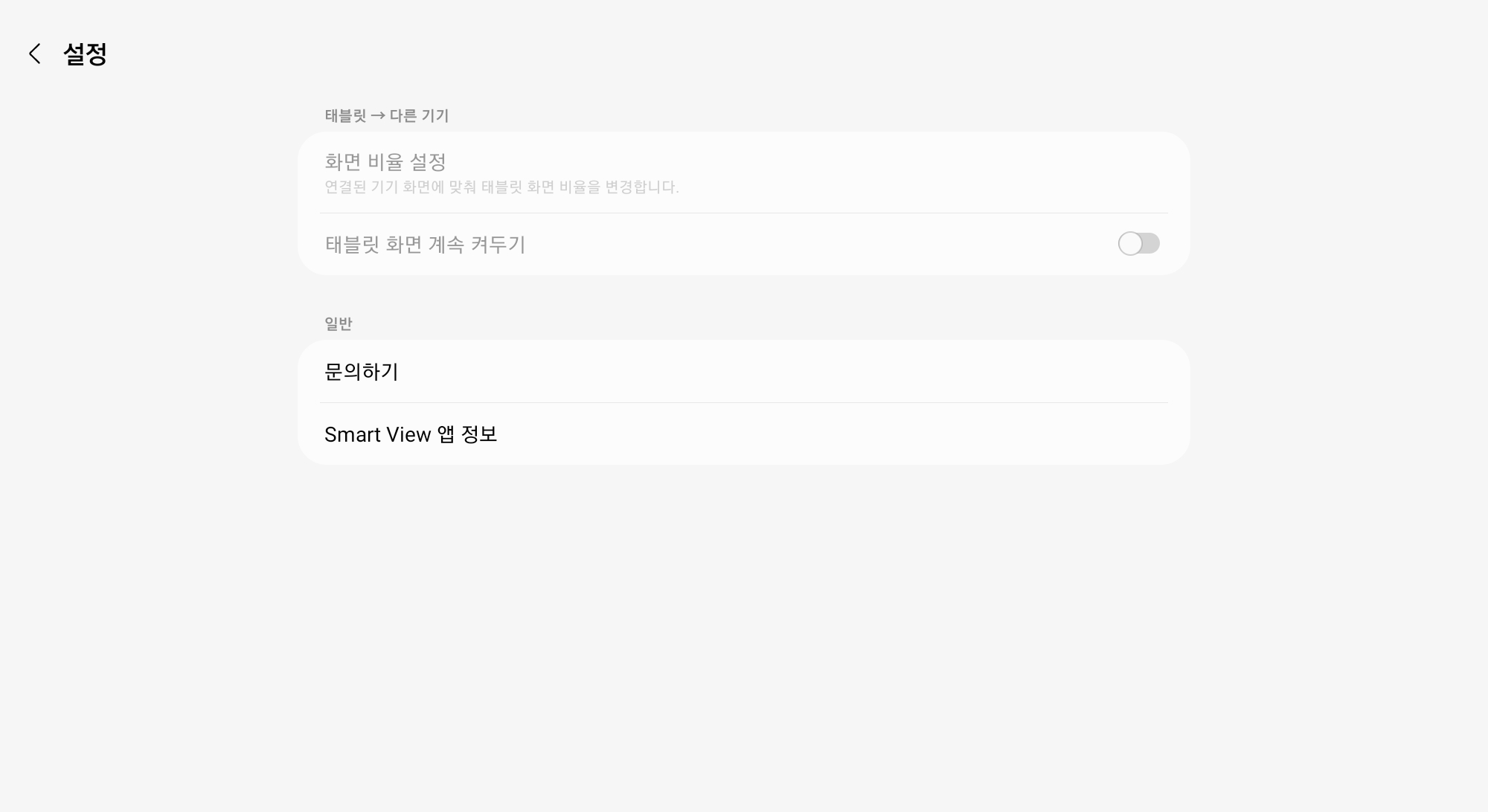
하단에 'Smart View 앱 정보'를 눌러줍니다.
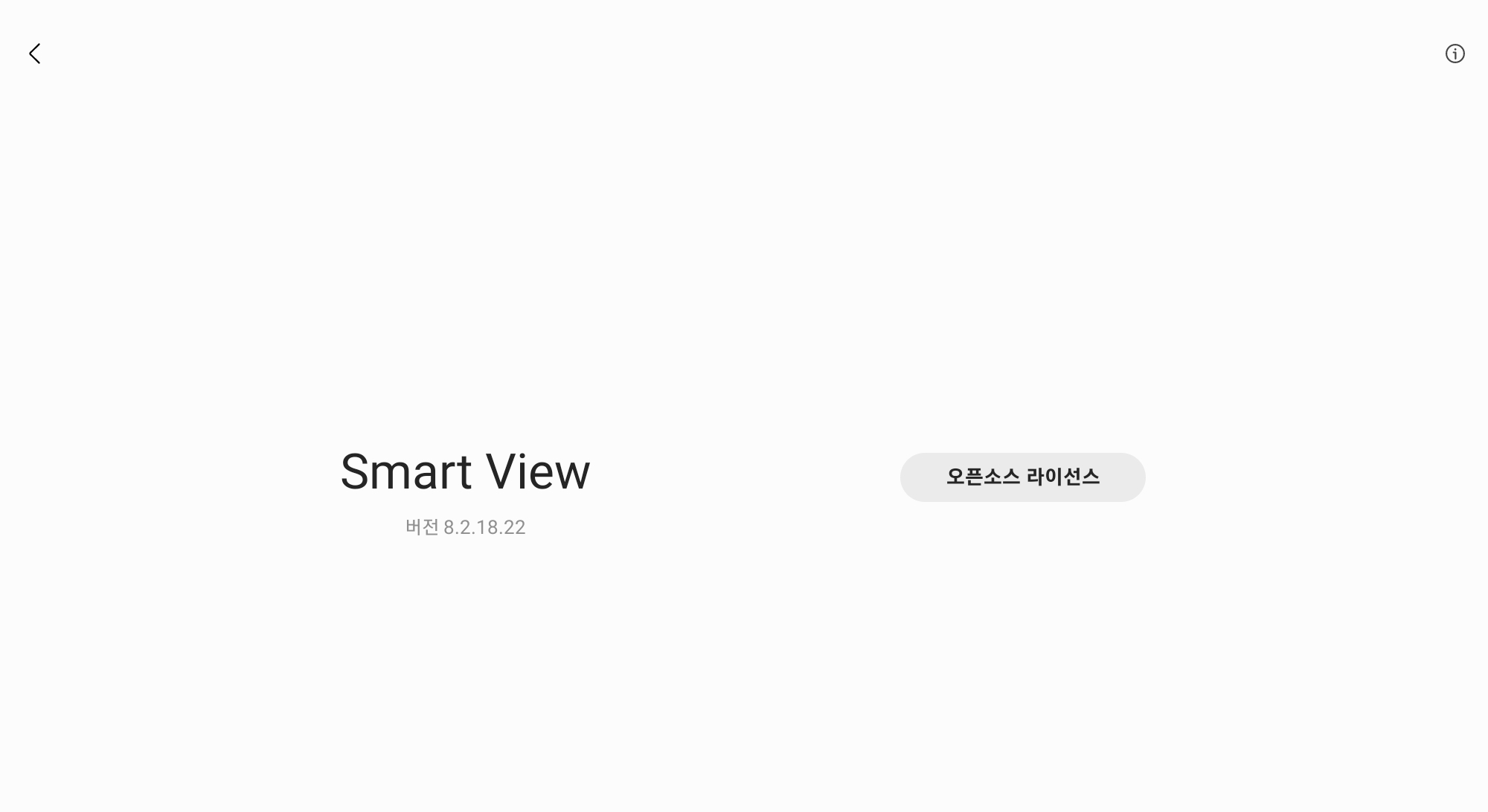
들어가면 위 화면이 나옵니다. 여기서 'Smart View'를 연타해줍니다. One UI 5.1부터 Smart View 개발자 옵션에 비밀번호가 걸렸는데 비밀번호는 #00rtsp00입니다.
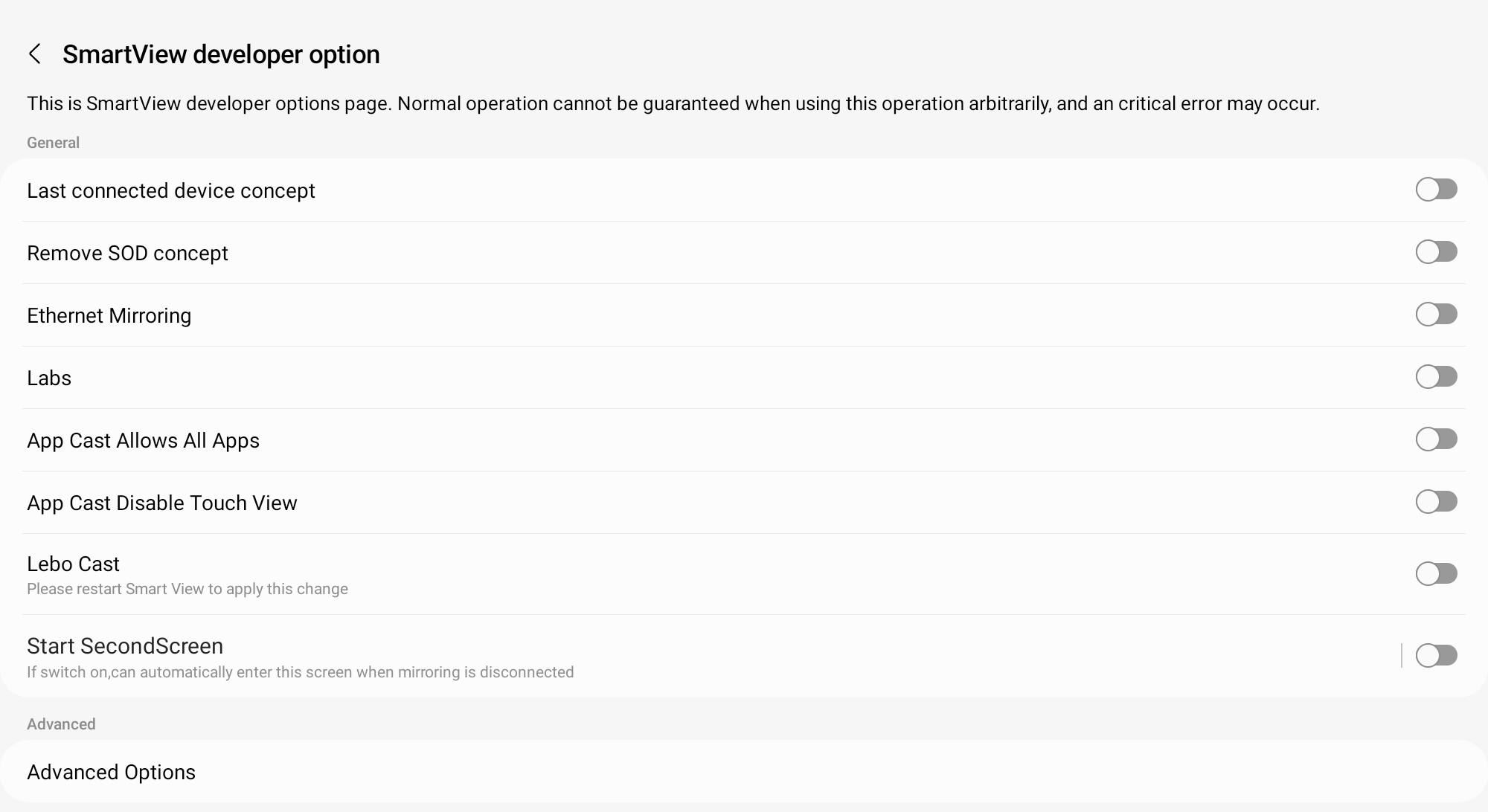
연타해주면 위와 같 히든 메뉴로 들어가집니다. 맨 아래에서 두번째 ' Start SecondScreen'을 눌러줍니다.

갤탭은 위 화면을 띄운 상태로 두고 컴퓨터에서 윈도우 키와 k를 눌러 무선 디스플레이 찾기를 해주면 PC에서 태블릿이 검색됩니다. 눌러서 연결해주면

아래처럼 디스플레이 확장, 즉 세컨드 스크린 기능 사용이 가능합니다.
앞에서 언급했듯이 폰에서도 가능하고 다른 태블릿에서도 가능합니다.
'IT 소식' 카테고리의 다른 글
| 애플, M2 Pro 및 M2 Max를 탑재한 MacBook Pro 공개 (0) | 2023.01.17 |
|---|---|
| 삼성전자, 2억 화소 이미지센서 ‘아이소셀 HP2’ 출시 (0) | 2023.01.17 |
| 갤럭시 S23 언팩 공식 초대장, 일자 공개 (0) | 2023.01.11 |
| 갤럭시 S23 언팩 공식 초대장 유출 (0) | 2023.01.07 |
| 삼성전자, 갤럭시 A14 5G 공개 (0) | 2023.01.05 |



